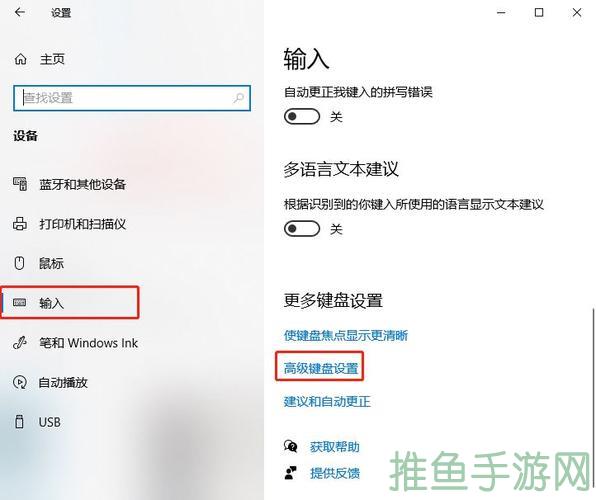来源:互联网 | 时间:2024-05-16 13:08:14
Win10开机数字键盘怎么设置?Win10开机数字键盘怎么设置?对于经常使用数字键盘的小伙伴来说,开机后输入密码时没有数字键盘会非常不爽。那么今天小编就给大家介绍一下Win10开机数字键盘怎么设置。第一步:进入注册表首先,我们需要进入注册表来设置数字键盘。按下Win+R键,输入“regedit”并回车,即可打开注册表。在注册表里依次展开以下路径:HKEY_USERS\.DEFAULT\Contro
对于经常使用数字键盘的小伙伴来说,开机后输入密码时没有数字键盘会非常不爽。那么今天小编就给大家介绍一下Win10开机数字键盘怎么设置。
首先,我们需要进入注册表来设置数字键盘。按下Win+R键,输入“regedit”并回车,即可打开注册表。

在注册表里依次展开以下路径:HKEY_USERS\.DEFAULT\Control Panel\Keyboard

在Keyboard目录下,我们需要创建一个新的DWORD(32位)值。右键点击右侧空白处,选择“新建”→“DWORD(32位)值”,并将它命名为“InitialKeyboardIndicators”。

接下来,双击“InitialKeyboardIndicators”这个新值,将数值数据改为“2”,然后点击“确定”。

现在,我们可以重新启动电脑,看看是否设置成功了。当开机出现输入密码的界面时,我们就可以使用数字键盘进行输入了。

1.如果您的电脑自带数字键盘,那么数字键盘默认是开启的,设置时请将数值数据修改为“2”;
2.如果您的电脑没有自带数字键盘,那么默认是关闭数字键盘,设置时请将数值数据修改为“0”。
以上就是Win10开机数字键盘的设置方法。如果您经常使用数字键盘,那么这个小技巧肯定会让您的使用体验更加舒适方便。如果您还有疑问,可以在评论区留言,小编会第一时间为您解答。